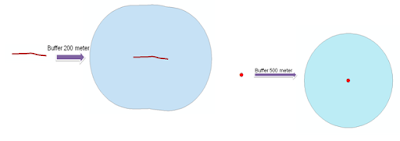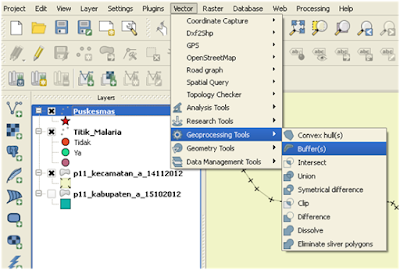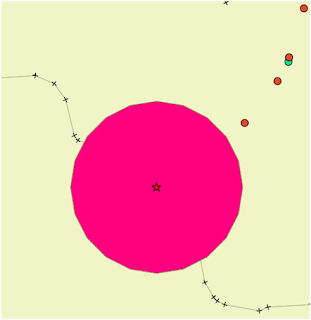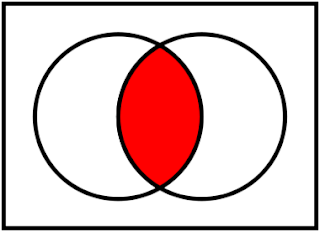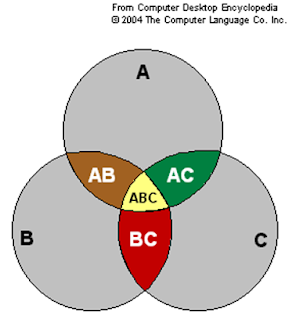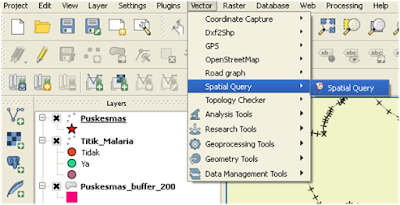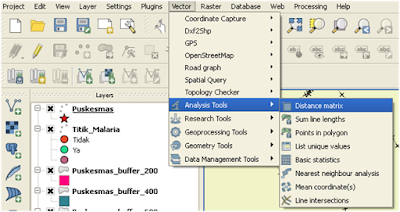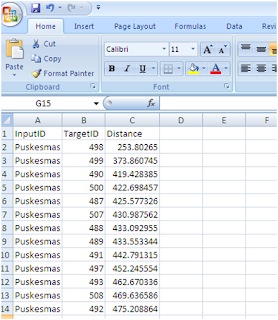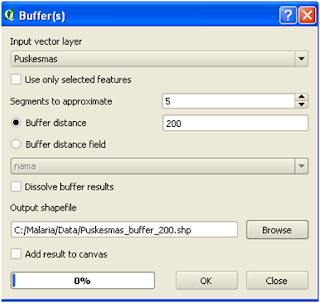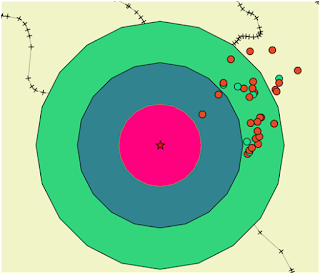Sekilas tentang Analisis Spasial (Spatial Analysis)
Pada tulisan sebelumnya telah dibahas tentang
pengenalan QGIS dan bagaimana
mulai bekerja dengan QGIS. Pada tulisan ini akan dibahas tentang analisis spasial dengan menggunakan QGIS. Analisa spasial (Spatial Analysis) adalah metode dan proses analisa antar objek spasial untuk mencari hubungan keterkaitan suatu objek dengan objek yang lain. Beberapa contoh kasus dari analisa spasial adalah:
- Mencari objek berdasarkan jarak tertentu dari sebuah objek.
- Mencari objek-objek yang berada dalam sebuah objek tertentu.
- Menemukan objek yang terdekat dari sebuah objek.
- Menetapkan objek yang berada di luar kawasan tertentu.
Pada tulisan ini akan dibahas beberapa metode atau proses analisa spasial yaitu: buffer, intersection dan distance matrix menggunakan QGIS
Membuat Buffer di QGIS
Buffer adalah proses untuk memperluas cakupan sebuah objek dengan jarak tertentu. Proses buffer umumnya digunakan untuk menemukan objek-objek yang berjarak tertentu di dalam kawasan maupun di luar kawasan hasil buffer. Gambar 1 menunjukkan hasil buffer untuk objek garis dan titik.
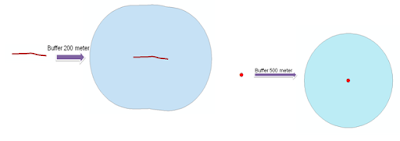 |
| Gambar 1. Buffer garis dan titik |
.Proses buffer pada umumnya dilakukan dengan jarak tertentu dalam satuan metric (meter, kilom meter), sehingga sistem koordinat layer yang akan dibuffer harus diubah kedalam sistem koordinat terproyeksi (UTM/Mercator) terlebih dahulu.
Pada latihan ini akan dibuat buffer dari sebuah titik fasilitas(puskesmas) dengan jarak 200, 400 dan 600 meter. Prosesnya adalah sebagai berikut.
- Tambahkan data titik puskesmas dan ubahlah simbolnya sehingga berbeda dengan objek yang lain.
- Pada menu pilih Vector--Geoprocessing Tools--Buffer, seperti pada gambar 2.
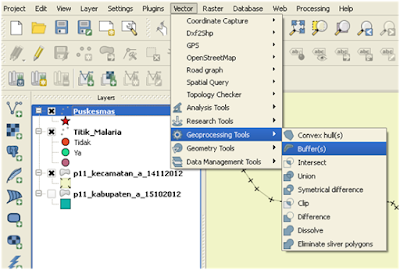 |
Gambar 2. Buffer tool
|
- Setelah muncul jendela Buffer seperti pada gambar 3. Masukkan beberapa parameter yaitu:
- Pada Input vector layer, masukkan layer yang akan di buffer (dalam hal ini Puskesmas)
- Pada Buffer distance masukkan jarak buffer (pada latihan ini jaraknya 200 meter)
- Pada Output Shapefile, tentukan file keluaran hasil buffer
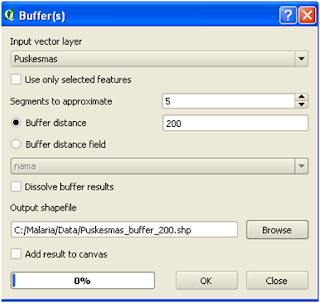 |
| Gambar 3. Buffer Parameter |
- Setelah parameter dimasukkan,tekan tombol OK.
- Hasil buffer akan terlihat seperti pada gambar 4.
- Hasil buffer secara lengkap untuk jarak 200, 400 dan 600 meter dapat dilihat pada gambar 5.
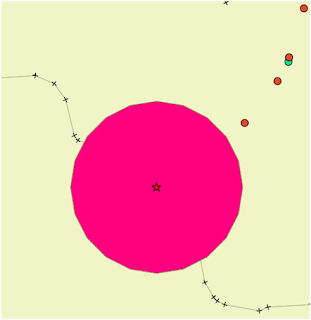 |
| Gambar 4. Hasil buffer 200 m |
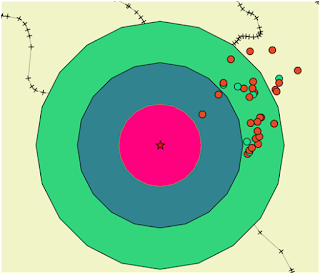 |
| Gambar 5. Hasil buffer 200, 400 dan 600 m |
Analisis Instersection di QGIS
Analisa
intersection digunakan untuk menemukan objek-objek yang masuk atau
bersinggungan dengan objek lain. Gambar 6 dan 7 menunjukkan illustrasi
proses intersection antara dua dan tiga objek.
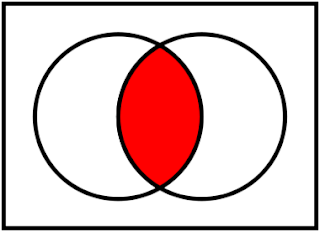 |
| Gambar 6. Intersection antara dua objek |
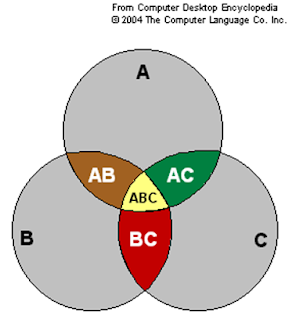 |
| Gambar 7. Intersection antara tiga objek |
Pada
latihan ini akan dilakukan pencarian lokasi titik-titik malaria yang berada
dalam radius 200, 400 dan 600 meter dari puskesmas. Prosesnya adalah sebagai
berikut.
- Pada menu pilih Vector--Spatial Query--Spatial Query, seperti pada gambar 8.
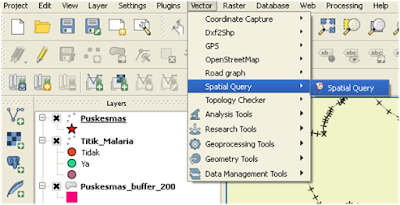 |
| Gambar 8. Tool Spatial Query |
- Muncul jendela spatial query seperti pada gambar 9. Masukkan parameter-parameter berikut:
- Pada Select source features from: Pilih data yang ingin ditemuka (dalam hal ini Titik Malaria)
- Pada Where the feature: Pilih Intersects
- Pada Reference features of: Pilih Puskesmas_buffer_200
 |
| Gambar 9. Spatial Query Parameter |
- Setelah parameter dimasukkan, tekan tombol Apply. Apabila terdapat titik-titik malaria yang ditemukan dengan radius 200 meter dari puskesmas akan terpilih dengan warna kuning (atau warna lain, sesuai dengan setting di QGIS).
Analisis Distance Matrix di QGIS
Distance matrix adalah proses analisa untuk mencari jarak antar objek dengan objek yang lain. Hasil analisa ini bukan merupakan data geometri (shapefile) akan tetapi sebuah tabel yang berisi jarak objek ke objek lainnya.
Pada latihan ini akan dilakukan analisa distance matrix untuk menghitung jarak titik-titik malaria ke puskesmas. Prosesnya dapat dilakukan sebagai berikut:
- Pada menu pilih Vector--Analysis Tools--Distance matrix. Seperti pada gambar 10.
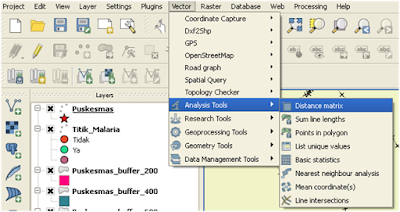 |
| Gambar 10. Distance matrix tool |
- Muncul jendela Distance matrix seperti pada gambar 11. Isikan parameter-parameter berikut:
- Input point layer: Pilih Objek awal
- Input Unique ID field: Pilih nama kolom sebagai referensi untuk objek awal
- Target point layer: Pilih objek target
- Target unique value field: Pilih kolom referensi untuk objek target
- Output distance matrix: Tentukan file keluaran hasil analisa
 |
| Gambar 11. Distance matrix tool parameter |
Setelah proses selesai, maka sebuah file berekstensi csv akan terbentuk. Jika file tersebut dibuka dengan Microsoft Excel, maka dapat dilihat kolom jarak titik-titik malaria ke puskesmas, seperti pada gambar 12.
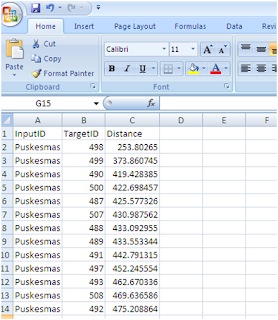 |
| Gambar 3. Tabel hasil analisa distance matrix |
Demikianlah beberapa metode analisis spasial yang dapat dilakukan dengan QGIS. Semoga bermanfaat. Dokumentasi lengkap tentang QGIS dapat ditemukan di
website resmi QGIS.
Buffer
distance matrix
Geoanalytics
Intersection
QGIS
Tutorial