Time passed, and now my imagination has become a reality. Through the use of
machine learning and deep learning methods, combined with reliable and
powerful computing infrastructure, it is possible to seamlessly generate
building footprints not only for small cities like mine but also for the
entire globe. Two major companies, Google and Microsoft, seem to be in fierce
competition to become the world's leading spatial data providers. They have
been processing a vast amount of high-resolution satellite imagery to generate
building footprints for the entire world. This is an incredible
achievement!
But now the question arises: how can you download the
building data from Google and Microsoft for your interest location? In this
post, I will show you how to download the data manually from the source page
and also in Google Earth Engine. Keep reading!
Download Google Open Building
For Google open building footprints, you can download it directly from Google open building page. From this page, manually you can download each cell that corresponding to your area of interest as seen in the figure 1.

|
|
Figure 1. Google Open Building Download Cell |
If you don't know which cell is for your location. Search for it using the searching tool. For example, I want to download building footprints for Cape Town city, South Africa. Type "Cape Town" in the searching tool, then it will zoom in to Cape Town right away. Click the cell and a pop up window will appear to tell me the size of the data as you can see in the figure 2.

|
|
Figure 2. Google Open Building Download Cell for Cape Town |
The downloaded data is in CSV format. Each row in the CSV represents one building polygon or point with the following columns:
- latitude: latitude of the building polygon centroid,
- longitude: longitude of the building polygon centroid,
- area_in_meters: area in square meters of the polygon,
- confidence: confidence score [0.65;1.0] assigned by the model,
-
geometry: the building polygon in the WKT format (POLYGON or MULTIPOLYGON).
This feature is present in only in polygons data,
- full_plus_code: the full Plus Code at the building polygon centroid,
Download Microsoft Building Footprints Dataset
The Microsoft buildings footprint dataset can be downloaded from
GlobalMLBuildingFootprints Github repository. In this page you can find detail information about the data such as: data
update, region coverage, data format, evaluation metrics, etc.
The downloaded data is in GeoJSON format. It's quite convenient using this type of spatial data format in a GIS software, but unfortunately the data is so big up to GB in size. Luckily Microsoft aware about this. For that, they provide a Python script to split the data into smaller pieces. The code can be found here.
To use the code to split the buildings into smaller parts, follow the steps
below:
1. After download the code, put it in a folder which also contain the downloaded building dataset.
2. Open the code using a text editor, then change the input file at line 10
and output file at line 16. For example, I want to split Indonesia's building
footprints data with a total size 20.7 GB, therefore I changed the input file
into indonesia.geojsonl and also the output file as seen in the figure
3 below.
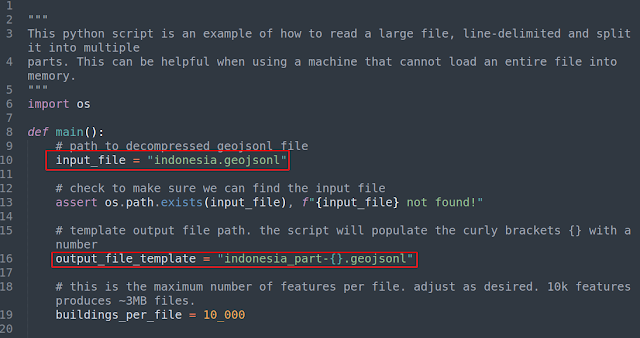
|
|
Figure 3. Python Script to Split Microsoft Building Footprints |
3. Open a terminal or command prompt, make sure the path is in
the folder. Then type: python3 python-script-name.py. The building
footprints will be segmented into 10000 buildings with 3 MB size for each
file. The output when running the code can be seen in the figure 4.

|
|
Figure 4. Splitting Microsoft Building Footprints into Smaller
Segment |
Download Google and Microsoft Building From Google Earth Engine
Downloading the building footprints manually both from Google and Microsoft give us such a big data for a large area of a country scope or a cell. What about if we want to download at a specific area of interest. For that we can do it in Google Earth Engine.
To download the building data in Google Earth Engine, follow the step below.
1. Open the Google Earth Engine code editor. Copy the following code into the code editor.
1 2 3 4 5 6 7 8 9 10 11 12 13 14 15 16 17 18 19 20 21 22 23 24 25 26 |
//MICROSOFT BUILDING FOLDER. CHECK IT FOR A SPECIFIC COUNTRY var ee_folder = ee.data.listAssets("projects/sat-io/open-datasets/MSBuildings"); print(ee_folder) //BUILDING FEATURE COLLECTION FOR MICROSOFT AND GOOGLE var s_africa_ms = ee.FeatureCollection('projects/sat-io/open-datasets/MSBuildings/South_Africa'); var google_building = ee.FeatureCollection('GOOGLE/Research/open-buildings/v3/polygons'); //CLIP BUILDING WITH AOI var ms_clip=s_africa_ms.filterBounds(AOI) var google_clip=google_building.filterBounds(AOI) //ADD BUILDING TO THE MAP Map.addLayer(ms_clip, {color: 'blue'}, 'Microsoft Buildings of South Africa'); Map.addLayer(google_clip, {color: 'yellow'}, 'Google Buildings of South Africa'); //SET MAP CENTER Map.setCenter(18.42, -33.92, 14); //Cape Town, South Africa //EXPORT DATA TO GOOGLE DRIVE IN GEOJSON FORMAT Export.table.toDrive({ collection: google_clip, description: 'google_clip', folder: 'GEE', fileFormat:'GeoJSON', }); |
The code above is self explanatory cause I added comments at each section. If
you observe the code, you can spot the difference between Microsoft and Google
building's feature collection. Microsoft building footprints are stored at
different location or folder for each country. Therefore you need to check a
country's name with listAssets method as in line 2. On the other hand,
Google has one feature collection that store all building data.
3. To clip the building footprints for an area of interest, we use
filterBounds function as you can see at line 10 and 11. In the code,
there is a variable which is called AOI. It's not exist in the code yet. You
can create an AOI boundary using the geometry drawing tool and import it to
the existing code as shown in the figure 5. Don't forget to change the
boundary polygon's name from geometry to AOI.

|
|
Figure 5. GEE Drawing Tool to Create a Boundary Polygon |
4. Run the code. The clipped building will be added into the map as
in figure 6. You can see both building footprints in two different layers.

|
|
Figure 6. Display Google and Microsoft Open Building in GEE |
5. To export the data click the Tasks tab, then Run the
UNSUBMITTED TASKS. The export interface window will appear as in figure
7 in case you want to change something like Drive folder's name,
Filename, etc.
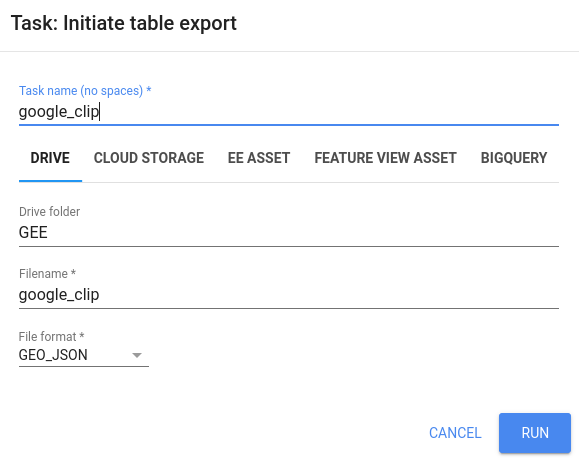
|
||||||
| Figure 7. GEE Export Interface |
6. After Running the task, the exported building data will be saved in the defined folder in your Google Drive. From there you can download the file into your local storage. Figure 8 below is the downloaded data that visualized in QGIS.

|
|
Figure 8. Google and Microsoft Open Building Footprints Visualized in
QGIS |
That's all for this tutorial on how to download Google and Microsoft open data building footprints. We have learned how to download both datasets manually from the source web pages, split the data into smaller parts to read it faster, and finally download the data for an area of interest using Google Earth Engine. Hopefully, this tutorial is useful. Thank you for reading!
Anyway if you look for other open data that available and free to download
check out this post:
Some Free Open Data You Should Know. And if you want to visualize the big data in Python visit this tutorial: Geospatial Big Data Visualization with Python
