In the previous post I discussed about how to download building data from Google and also Microsoft, which is covered building data around the world that was generated from high resolution satellite imagery using deep learning approach. Unlike other spatial open data providers that provide the data in a specific spatial data format like geojson, shapefile, geopackage, etc. The downloaded building data from Google is in CSV format. As we all know, CSV is a text data format that stores data with separated commas as shown in the figure 1.
 | ||
| Figure 1. CSV Data |
 |
| Figure 2. Building data in CSV format |
To open spatial data format in a CSV file can be done using the following steps:
1. Open a CSV file and spot the column name that store geometry value. It will be easier to recognize the column by open it using a spreadsheet that separate each column in a cell as seen in the figure 3. As you can see in the figure, the column name for my CSV data that store geometry is geometry with polygon type and consists of coordinates that construct the polygon.
 |
| Figure 3. CSV data open in a spreadsheet |
2. From QGIS dekstop open Data Source Manager. Select Vector and choose the csv file as in figure 4.
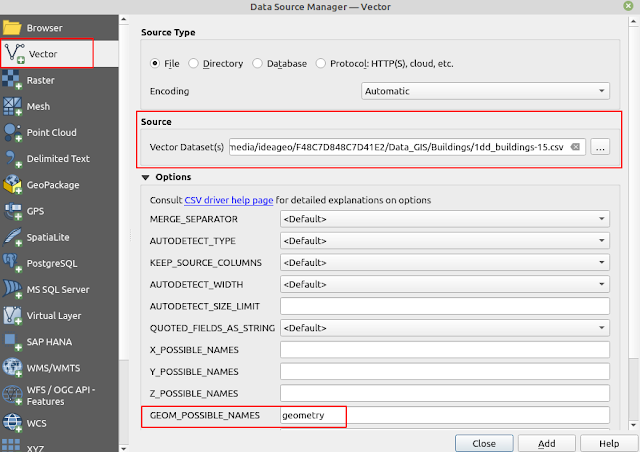 |
| Figure 4. Data Source Manager |
3. After selecting a CSV file, the Options menu will appear right away. Look for GEOM_POSSIBLE_NAMES and type the name of geometry column.
4. Finally click the Add button and you will see the spatial data render in you QGIS window.
That's the way how to open a spatial data format in CSV using QGIS. Hope this tips can be useful. For another interesting QGIS tips and tricks please visit QGIS Tips and Tricks series. Thank you!
